「iPhoneで動画や写真を撮っていたらデータが溜まりすぎて容量を圧迫してきた」「大きな画面でiPhoneで撮った写真や動画を編集したい」という方も多いことでしょう。このような場合は、iPhoneに保存している動画や写真をパソコンへ転送するのがおすすめです。
この記事では、iPhoneに保存されている動画や写真をパソコンにデータ転送する方法を紹介します。
目次
方法1.iPhoneとパソコンをケーブルで接続して転送する
方法2.メール添付で送る
方法3.iCloudやGoogleドライブなどクラウドサービスを使用する
方法4.AirDropで送る
方法5.簡単に複数の大容量データを転送したいならDr.Foneがおすすめ
方法1.iPhoneとパソコンをケーブルで接続して転送する
iPhoneとパソコンをUSBケーブルでつなぐと、パソコン内のデバイス・ドライブに「Apple iPhone」の項目が現われます。動画や写真はその中の「DCIM」というフォルダー内に入っているので、転送したいデータをクリックして移動してください。
なお、うまく行かない場合はiPhoneの「設定」項目を選択、「写真」内にある「MACまたはPCに転送」を「自動」に変えてみてください。また、iPhone内にある動画や写真をすべてPC内に転送したい場合はパソコン内に出現した「Apple iPhone」を右クリックし、「画像とビデオのインポート」を選択すると一気に転送することが可能です。
方法2.メール添付で送る
USBケーブルが手元にない、もしくは送りたい画像や動画が1~2くらいの場合は、メールに写真や動画を添付してPCのメールに送ると転送できます。Yahoo!メールやGmilのようなフリーアドレスを利用するとiPhoneとPCの両方から開けるので、自分へメールを送るといいでしょう。メールに添付された動画や写真をダウンロードすれば、パソコン内に移すことができます。
方法3.iCloudやGoogleドライブなどクラウドサービスを使用する
iCloudやGoogleドライブなどのクラウドサービスを利用すれば、iPhone内に保存された動画や写真をクラウドサービス上にアップし、そこにPCからアクセスしてダウンロードすれば、データの移動ができます。
iPhoneの場合は、iCloudのほうが使いやすいでしょう。「写真」から「アルバム」を開き、保存したい写真や動画をタップしてください。そして、「共有マーク」をクリックして「ファイルに保存」を選びます。そこで「iCloud Drive」を選択しましょう。これで、iPhone側の作業は終了です。
次に、PCで「iCloud Drive」を開きます。Windows環境の場合は、事前にWindowsストアから「iCloud」を無料でダウンロードしておきましょう。そして、移した写真や動画をクリックすればダウンロードが開始します。この方法ならばUSBケーブルがなくてもたくさんの写真や動画を一度にPCへ転送できます。
方法4.AirDropで送る
PCがMacの場合は、AirDrop機能で動画や写真の転送ができます。まず、Mac内のAirDropをクリックし、「このMacを検出可能な相手」を「全員」に指定しておきましょう。次に、写真や動画を選択して、「共有」からAirDropを選択します。検出されたMacをタップすれば完了です。後は、Macのほうで「受け入れる」を選択しましょう。そうすれば、データ転送が行われます。
なお、この方法はPCがWindows環境の場合は利用できません。よく似た機能に「Bluetooth」がありますが、iPhoneではBluetoothで動画や写真はパソコンへ送れないので、注意しましょう。
方法5.簡単に複数の大容量データを転送したいならDr.Foneがおすすめ
「Dr.Fone」は、iPhoneやAndroidの両方を管理できるソフトです。データの修復・管理・バックアップなどさまざまな機能を備えており、Androidスマホから、iPhoneへのデータ移行もできます。「Dr.Fone」を利用すれば、iPhoneからデータを一括で移動できるうえ、管理も簡単です。「iPhoneからデータを移したが、どこにダウンロードしたか分からなくなった」ということもありません。
「Dr.Fone」を利用してデータ移行をする場合は、まず「Dr.Fone」を無料でダウンロードした後で、iPhoneとパソコンをUSBケーブルでつなぎます。次に、「Dr.Fone」を開いて「スマホ管理」というメニューを開くと動画や写真が表示されるので、移動したい項目を選んで「PCへエクスポート」をクリックしてください。これで、移動できます。

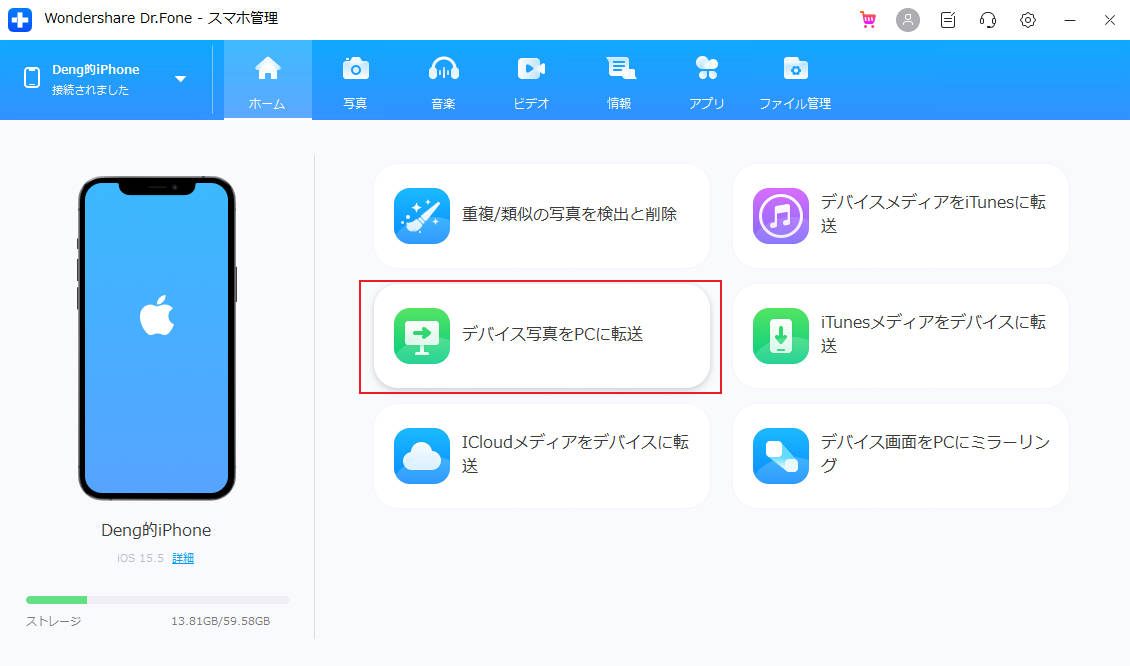
まとめ
今回は、iPhoneからPCへ動画や写真を転送する方法を紹介しました。PCに移動するデータが膨大になると、管理も大変になります。「ただデータを転送するだけでなく、動画や写真をPC内で分かりやすく管理したい」という場合は、「Dr.Fone」を利用しましょう。
「Dr.Fone」は、大切な動画や写真を簡単にiPhoneからPCへ移行できるだけでなく、データのバックアップや修復、さらにパスワード管理まで行なえます。このソフトがあれば、万が一iPhoneが急なトラブルに見舞われた場合も安心です。ダウンロードは無料です。少し使ってみて気に入ったら使える機能がぐっと増える製品版を購入しましょう。1年間使えるタイプと永久ライセンス版があるので、ニーズに応じて購入しましょう。Mac版とウィンドウズ版、両方があります。