「iPhone14が気になるけどデータ移行ができるか不安」
「バックアップがない状態でもデータ移行する方法を知りたい」
「データ移行する方法を全部知りたい」
iPhone14にデータ移行する方法はひとつではありません。また、特徴はそれぞれ異なります。メリット・デメリットは存在するので、どれが自分にふさわしいか方法なのか確かめることが大切です。
この記事ではiPhone14へデータ移行するための4つの方法について詳しく解説します。
iPhone14のデータ移行に悩んでいる方は、ぜひチェックしてみてください。
1 はじめに

この記事ではiPhone14にデータ移行する4つの方法をご紹介します。
いずれもやり方が異なれば、メリット・デメリットがあります。
大切なデータの移行に欠かせないのは、ツールの信頼性と確実性です。データ移行に失敗しないよう、それぞれの特徴をインプットし最適なツールを選びましょう。
それでは上記4つの方法について掘り下げていきます。
2 クイックスタート
クイックスタートは古いiPhoneと新しいiPhoneをかざしてデータを直接移行する方法。確立されたのはiOS 12.4です。
やり方は旧端末に新しい端末をかざすだけ。iPhoneユーザーであればもっともスムーズかつ簡単なデータ移行の方法になります。
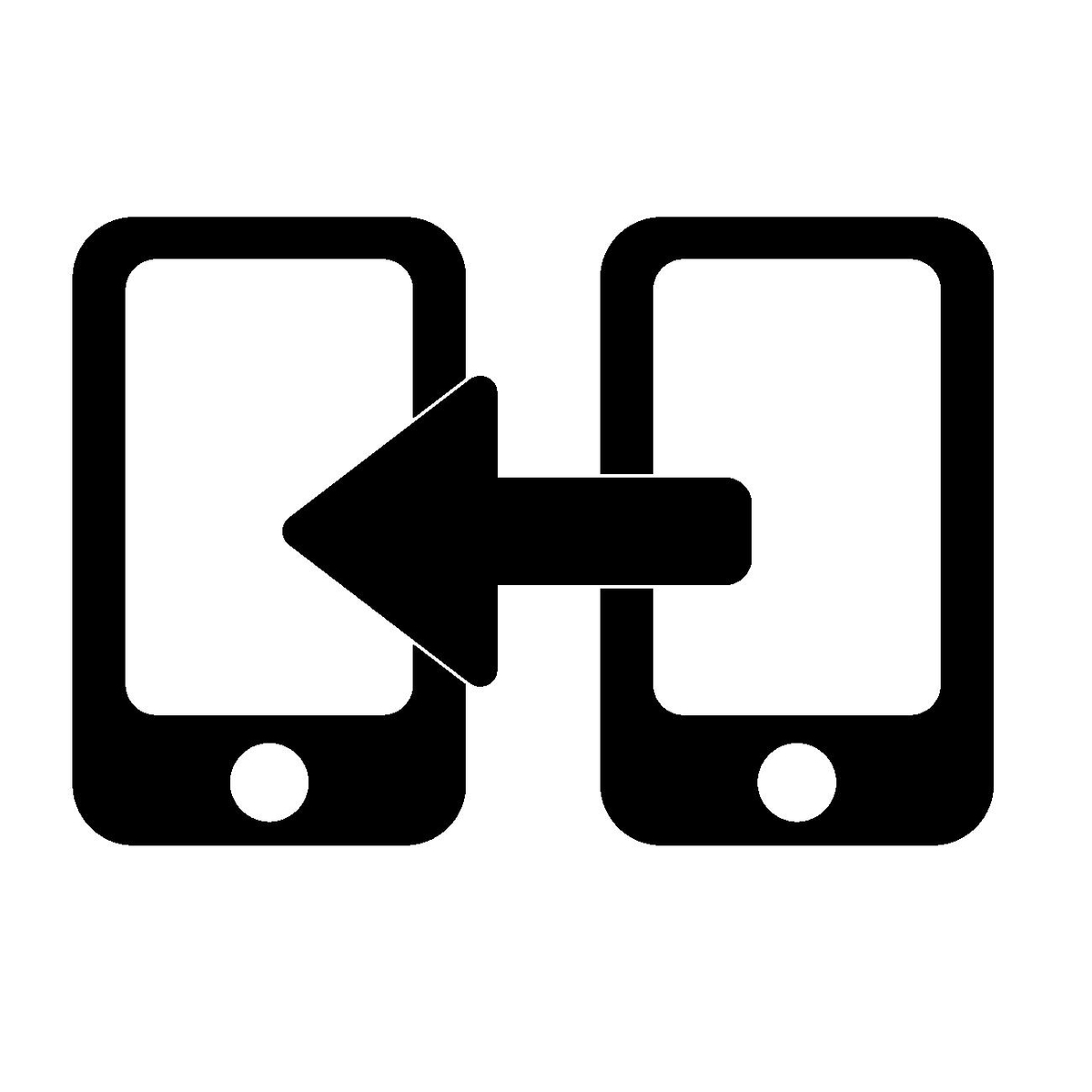
メリット
- ケーブル接続をおこなう必要性がない
- バックアップを必要としない
- 短時間でデータ移行できる
- かざすだけなので面倒な作業は不要
- iPhoneユーザーならファーストチョイス
デメリット
- Apple Payを再使用する際はセキュリティコードが必須
- モバイルSuicaは別途移行しなければならない
- Googleアカウントへの再度ログインが必要
- LINEをはじめとする他社アプリは基本的に引継ぎが必要
このように一部のみ引継ぎ作業が必要となりますが、その他データはすべて移行できます。iPhoneユーザーのデータ移行はクイックスタートで十分と言えるでしょう
3 Wondershare Dr.Fone - データ移行
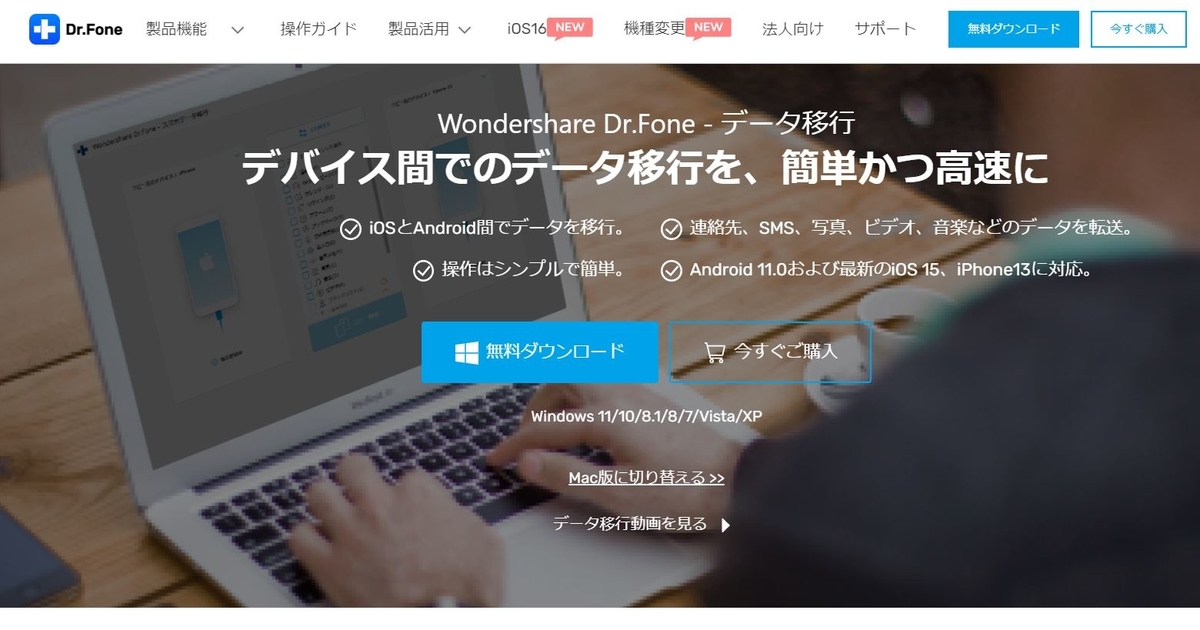
Wondershare「Dr.Fone - データ移行」は、iPhoneとAndroid間のデータ移行をサポートする専用ソフト。古い端末のあらゆる種類のデータを新しい端末に転送できます。
やり方は次のとおり。
- ソフトを立ち上げて古い端末をプレビューする
- iPhone14(新しい端末)に移行したいデータを選択する
- 「転送」ボタンをクリックで完了
データ移行に要する時間はおよそ数分。関連ソフトを使ったことがない方でも、簡単に扱うことができます。
メリット
デメリット
- PCが必要
- 知名度が低いこと
- 有償ソフト(※無料試用できる)
PCが必要で有償ということ以外は非常に優秀です。iPhone間でのデータ移行はもちろん、Androidにもデータを転送できるのでパフォーマンスに優れたデータ移行ソフトを使いたい方にはおすすめです。
4 iCloud

iCloudはPCを持っていないiPhoneユーザーに最適なデータ移行ができるツールです。
やり方としてはまずiCloudで古い端末のバックアップをとります。
- Wi-Fiをオンにする
- 「設定」画面を開いてユーザー名をタップする
- 「iCloud」をタップ
- 「iCloudバックアップ」をタップ
- 「iCloudバックアップを開始」という確認画面が表示されたら「OK」をタップ
- バックアップ機能がオンになったら「今すぐバックアップを作成」をタップ
- 「バックアップを作成中」が表示されるので待機
- 画面上に「最後に作成されたバックアップ:バックアップを取った時刻」が表示されたら完了
次はiPhone14(新しい端末)にiCloudのバックアップデータを移行します。
手順は次のとおりです。
- iPhone14の電源を入れ、案内どおりに設定を進めていく
- 「Appとデータ」画面が表示されたら「iCloudバックアップから復元」をタップ
- Apple IDを入力してiCloudにサインインする
- バックアップデータを選択する
- 「iCloudから復元」画面が表示されたらデータ移行がスタートした合図
- 進行状況バーがいっぱいになったデータ移行完了
メリット
デメリット
- バックアップをとる作業が必要
- 無料版の容量は5GBと非常に少ない
- データ容量が多い場合はそれに応じて課金しなければならない
このようにiCloudはクラウド上に保存できるため、PCや外部ストレージを持つ必要がありません。ただし、移行するデータの容量が5GBを超える場合は課金が必要になります。
5 iTunes

iTunesはPCを持っているiPhoneユーザー向けのデータ移行ができるツール。データはPC内に保存するオーソドックスな方法です。
やり方としてはまずiTunesでバックアップをとります。
手順は次のとおりです。
- iTunesを起動する
- 「編集」メニューから「設定」を選択
- 表示された設定画面で「デバイス」を選択
- 「iPod、iPhone、およびiPadを自動的に同期しない」にチェックを入れる
- 「OK」を選択
- iPhoneとPCを接続し、iTunesの左上にあるデバイスマークを選択
- 表示された画面上の「今すぐバックアップ」を選択
- バックアップが開始される
- 画面上にAppleマークが表示されたら完了
続いてはiPhone14(新しい端末)にiTunesのバックアップデータを移行します。
手順は次のとおりです、
- iPhoneとPCを接続する
- iTunesを起動
- 画面左上に表示されるデバイスのアイコンを選択
- iPhoneの画面を表示させる
- 画面下のメニュー一覧から「バックアップを復元」を選択
- バックアップデータを選択して「復元」をクリック
- iPhoneが再起動するもPCとは接続したままにしておく
- iTunesとの同期が終わるのを待つ
- 同期が終了したらデータの移行作業は完了
メリット
デメリット
- PCが必要
- バックアップをとる作業が必要
- 時間がそれなりにかかる
- データ移行が失敗する可能性あり
- PC環境によってはトラブルが生じることもある
iTunesでのデータ移行は、iTunesを普段から利用している方でないとメリットはあまり感じられないかと思います。
これまでのデータ移行と比較すると、メリットは明らかに少ないですしデメリットの方が多いです。何よりバックアップ作業は移行するデータ量によって数時間かかることもあります。
6 おわりに
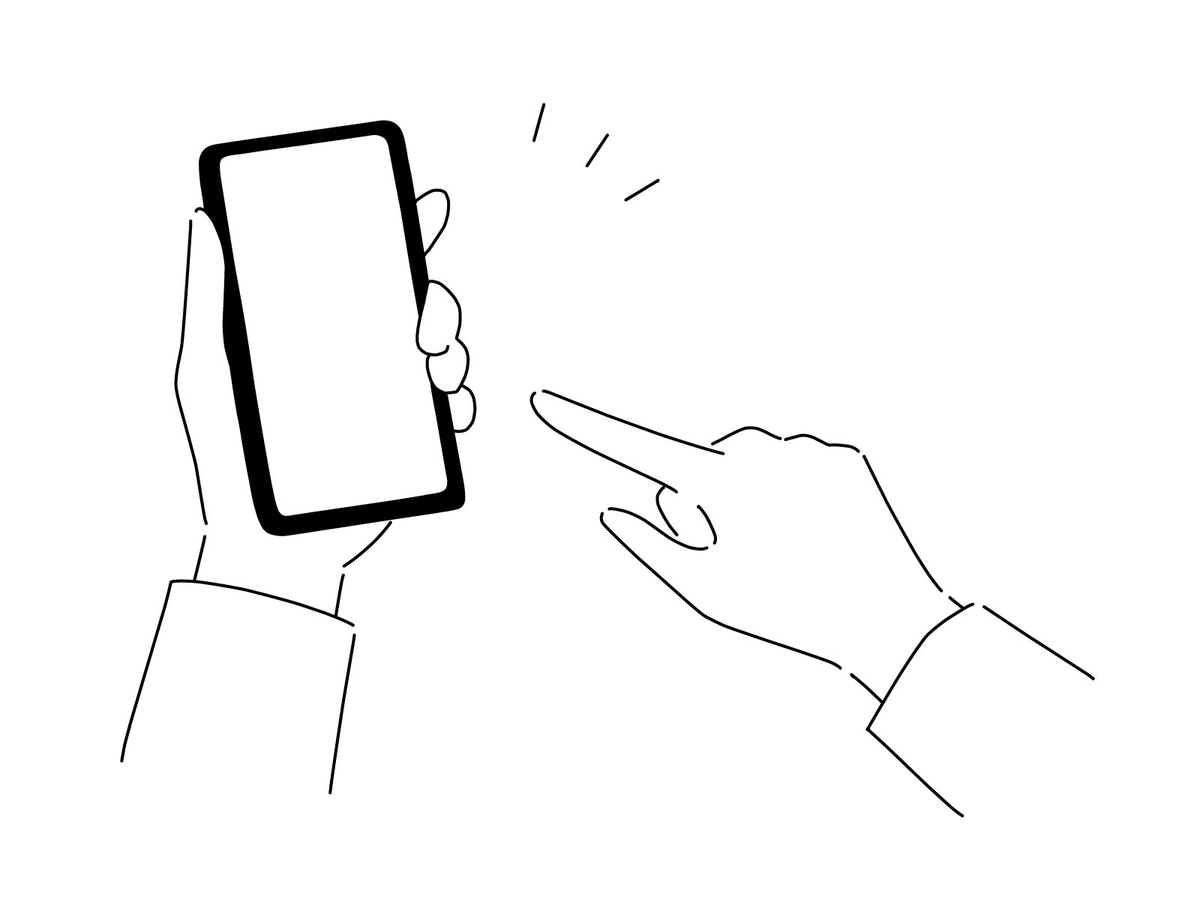
iPhone14にデータ移行する方法は次の4種類です。
もっとも簡単で確実な方法はクイックスタートですが、iPhone間のデータ移行になるため他機種では利用できません。しかし、Wondershare「Dr.Fone」はクイックスタートと同様の精度を持ちながらも、iPhoneとAndroidデバイス間のデータ移行ができます。
よって古いiPhoneからiPhone14へのデータ移行はクイックスタート。他機種からiPhone14へデータ移行する場合はWondershare「Dr.Fone」がおすすめです。
一昔前はiTunesによるバックアップおよびデータ移行が主流でしたが、現在はテクノロジーの発達によってスムーズなデータ転送が可能になっています。
ぜひ大切なデータを安全かつスムーズに移行できるツールを選びましょう。
一部の写真の出典元:https://www.ac-illust.com/main/detail