iPhone14がWi-Fiに繋がらない…困ったときの対処法
自宅や出先でiPhoneがWi-Fiに繋がらず、困ったことがある人も多いのではないでしょうか。そんなとき、繋がらない原因さえ分かれば接続できる可能性があります。データ通信量を節約するためにも、Wi-Fiが繋がらない理由と対処法を知っておきましょう。

目次
1.iPhoneがWi-Fiに繋がらないときに考えられる原因
3.iPhoneのデータを守りながら端末のトラブルを修復する方法
1.iPhoneがWi-Fiに繋がらないときに考えられる原因
まずは、iPhoneがWi-Fiに繋がらないときに考えられる主な原因を解説します。
1-1.機内モードがオンになっている
iPhoneの機内モードとは、無線通信を遮断する機能です。機内モードはコントロールセンターで簡単にオン・オフを切り替えられるため、誤ってオンにしてしまうことがあります。ただし、機内モード中もWi-Fiへの接続自体はできるので、Wi-Fiの設定を開いて繋げ直してみましょう。もしくは機内モードを解除してみるという方法もあります。
1-2.複数の端末がWi-Fiに接続している
Wi-Fiを利用するための機器には、接続台数に上限が設定されています。スマートフォンのほかにゲーム機や家電などを同時に繋げている場合、接続されている端末が多すぎることが原因で繋がらないことがあります。
1-3.Wi-Fi機器側の不具合・設定ミス・故障など
Wi-Fiを使うのに必要なモデムやルーターといった機器に不具合が発生しているパターンです。深刻な故障のケースもあれば、単純に通信ケーブルが抜けていたり、電源が入っていなかったりするだけのこともあります。
1-4.iPhone側の不具合・バグ
Wi-Fiが繋がらない原因として、iPhone本体に何らかの不具合が起きている可能性もゼロではありません。特に「周りの人やほかの機器は問題なく繋がっているのに、iPhoneだけ接続できない」という場合は、iPhone本体を確認するとよいでしょう。
2.iPhoneがWi-Fiに繋がらないときの対処法
iPhoneがWi-Fiに繋がらないときに有効な対処法をご紹介します。
2-1..時間を置いてから再度アクセスする
Wi-Fiは「たまたま複数の人が同時に接続していた」「ネットワークが混雑していた」などの理由で、一時的に繋がらないことが珍しくありません。少し時間を置いてから再度繋ぎ直してみましょう。
2-2.Wi-Fi機器を再起動またはリセットする・設定を確認する
iPhoneだけでなくそのほかの端末もWi-Fiに繋がらないときは、モデムやルーターといったWi-Fi機器に不具合があると考えられます。まずはWi-Fi機器の通信ケーブルや電源コードが抜けていないかを確認しましょう。
配線と電源に問題がなければ、Wi-Fi機器の電源を一度切って入れ直したり、再起動させたりすると改善できる可能性があります。それでも繋がらないときは、Wi-Fi機器そのものが故障している可能性が高いでしょう。状況に応じて交換や修理が必要です。
2-3.iPhone14を初期化する
iPhoneに何らかの不具合が発生している場合は、一度iPhoneの電源を切って再起動させる、ソフトウェアアップデートを行うといった方法で改善できる場合があります。
それでもうまくいかないときはiPhoneを初期化し、工場出荷時の状態に戻す方法が有効です。「設定」→「一般」→「転送またはiPhoneをリセット」→「すべてのコンテンツと設定を消去」を選ぶことで初期化が完了します。ただし初期化するとiPhoneに保存されているデータはすべて消去されてしまうので、注意が必要です。
3.iPhoneのデータを守りながら端末のトラブルを修復する方法
iPhoneの初期化はエラーの修復に有効な手段ですが、「データが消えるのは困る」「起動しないので初期化もできない」といったケースもあります。そんなときは、「Dr.Fone」に搭載されている「起動障害から修復」の機能が便利です。「Dr.Fone」はスマートフォンのトラブル解決用ソフトウェアで、データを保持したまま簡単な操作で修復できるというメリットがあります。「Dr.Fone」を使った修復方法は以下の通りです。
STEP1.修復したいiPhoneを「Dr.Fone」をインストールしたパソコンに接続する
まずはパソコンに「Dr.Fone」をインストールし、USBケーブルで接続します。iPhoneの画面に「このコンピュータを信頼しますか?」と表示されたら「信頼」をタップしてください。
STEP2.「Dr.Fone」を起動し「起動障害から修復」を選択
ホーム画面から「起動障害から修復」を選びます。
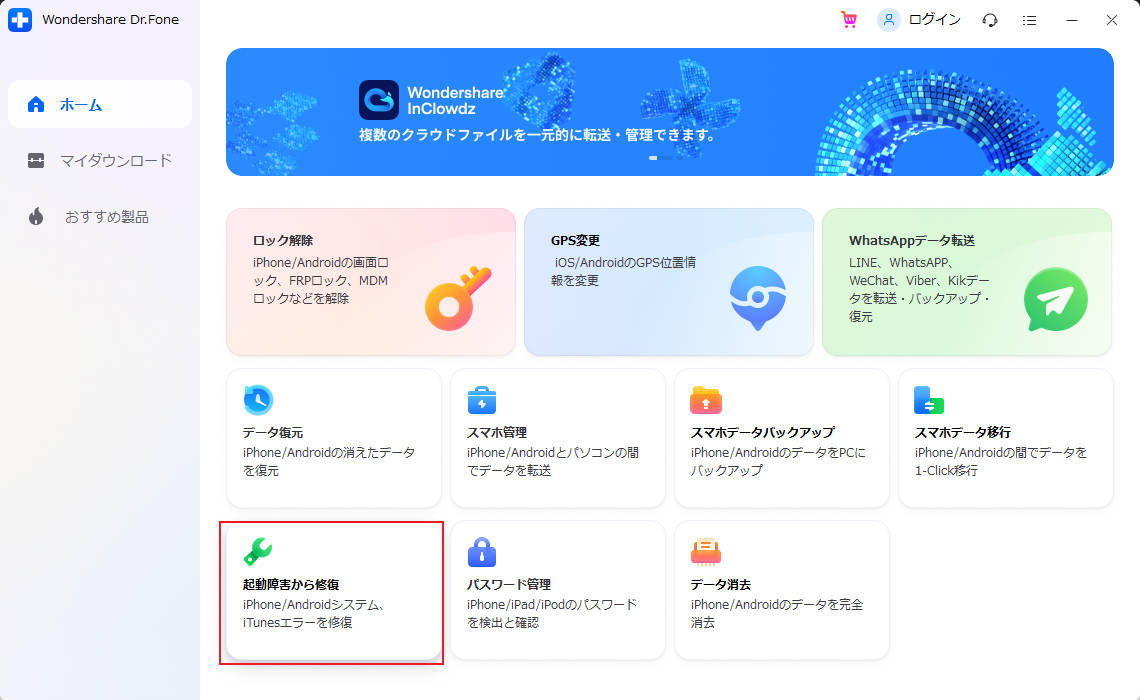
STEP3.「iOSの修復」を選択
「デバイスタイプを選択する」の画面で「iOS」を選び、「iOSの修復」を選択します。
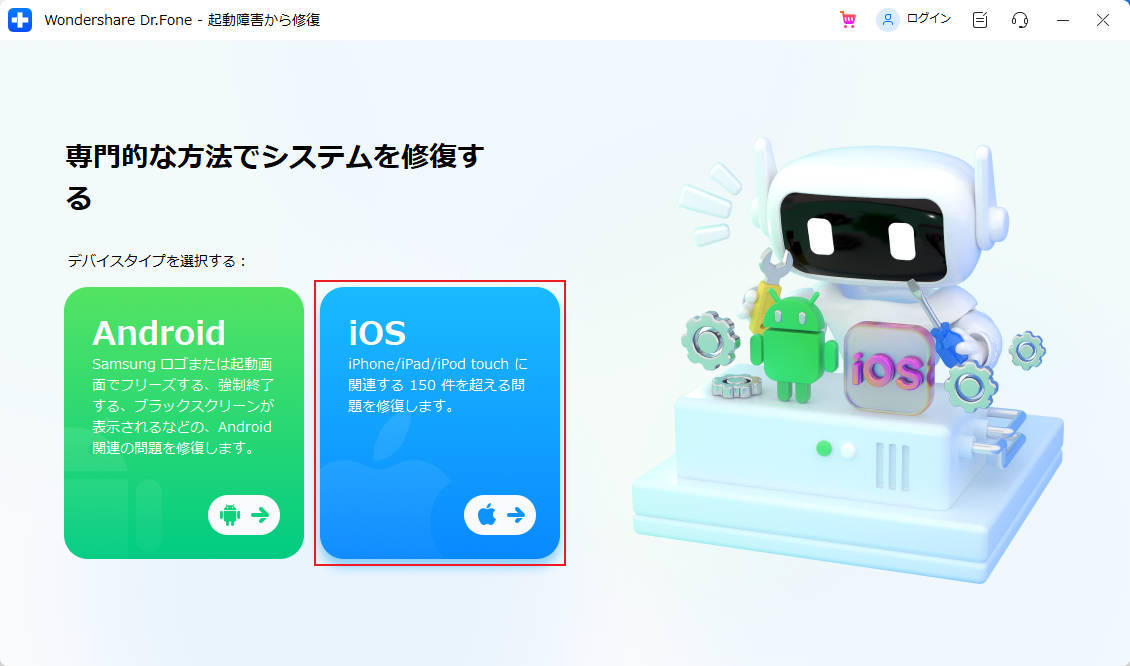
STEP4.「標準修復(データの保持)」を選択
「標準修復(データの保持)」を選び、後は画面の指示に従って操作しましょう。
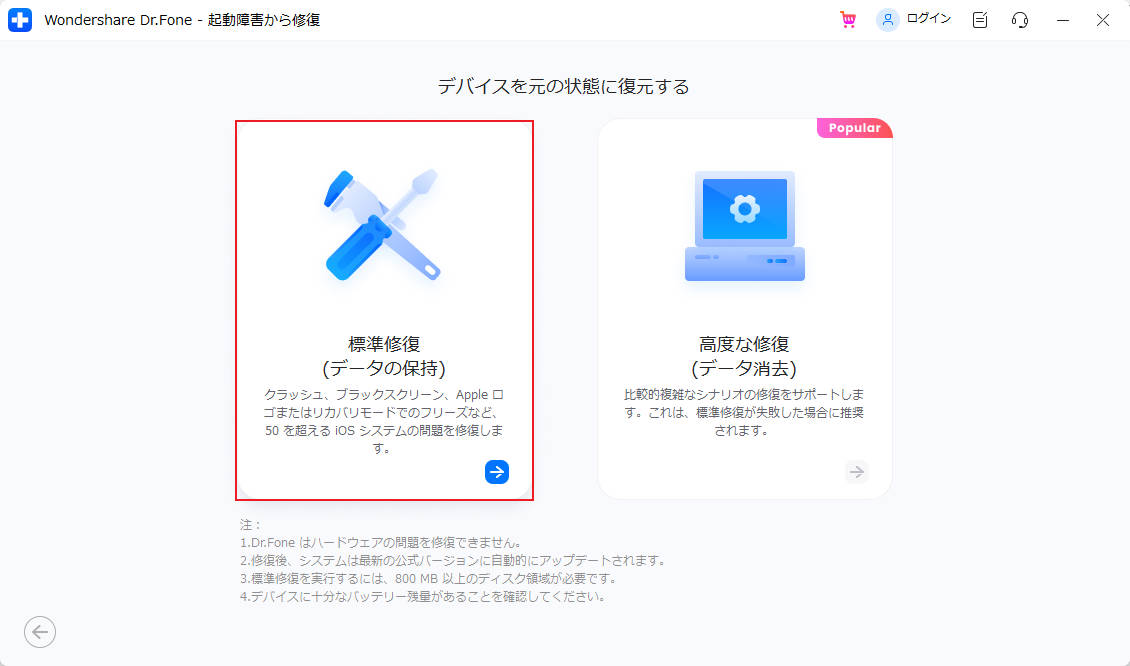
まとめ
iPhoneがWi-Fiに繋がらないというのはよくあることです。ちょっとしたミスが原因になっていることも多いため、慌てる必要はありません。まずは落ち着いて原因を見極めながら対処しましょう。
もしも「iPhoneが起動しない」「フリーズしてしまう」「リンゴのロゴマークが表示されたまま何もできない(リンゴループ)」など深刻なエラーが起きているときは、修復を行いましょう。「Dr.Fone」なら、データを保持したままでiPhoneを修復することができます。