iPhoneのApple IDを忘れて誤入力を繰り返したり、子供が勝手に触ったりすることにより、Apple IDがロックされた経験のある方は少なくないでしょう。Apple IDパスワードを間違えると回数により待ち時間が発生し、11回目にはロックがかかります。
この記事では、Apple IDがロックされた場合の解除方法と記入解除方法を解説します。
目次
1.Apple IDがロックされた場合に表示されるメッセージ
2.Apple IDがロックされた場合の解除方法
3.Apple IDのパスワードを忘れた場合にロックを強制解除する方法
1.Apple IDがロックされた場合に表示されるメッセージ
Apple IDがロックされた場合、次のようなメッセージが表示されます。
- 「このApple IDはセキュリティ上の理由からロックされています」
- 「セキュリティ上の理由によりご利用のアカウントが無効になっており、サインインできません」
- 「アカウントがロックされているためログインできません」
- 「この Apple ID は、セキュリティの問題により使用が停止されています」
このようなメッセージが表示されるとロックがかけれらたことが確認できます。
2.Apple IDがロックされた場合の解除方法
Apple IDがロックされた場合、メール認証やセキュリティの質問への回答でロックを解除できます。2つの方法についてそれぞれ解説していきます。
2-1.メール認証でロックを解除する

Apple IDのパスワードを覚えている場合、「iForgot」からメール認証によりロックを解除できます。メール認証での解除手順は以下をご覧ください。
- ブラウザから「iForgot」にアクセスする
- Apple IDがわかれば入力してログインし、わからない場合は「Apple IDをお忘れになった場合は、こちらで検索できます。」をクリックする
- 姓名とメールアドレスを入力してApple IDを検索する
- 「ロックされています」と表示される画面で「メールを受け取る」をクリックする
- 登録したメールアドレスに、「Apple IDのパスワードリセットまたはロック解除を行ってください」といったタイトルのメールが届く
- 届いたメール内のリンクをクリックしパスワードをリセットまたはそのままロックを解除する
2-2.セキュリティの質問に答えてパスワードをリセットする
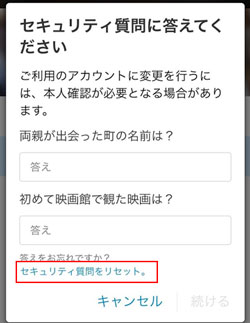
パスワードを忘れた場合、一度パスワードをリセットしなければならないため、セキュリティ質問に答えてパスワードをリセットします。パスワードのリセット方法は以下をご覧ください。
- ブラウザから「iForgot」にアクセスする
- 「Apple IDまたはパスワードをお忘れですか?」をクリックする
- セキュリティ質問を選択して答えを入力する
- 新しいパスワードを2回入力して設定する
- パスワードのリセットが完了し、ロックも解除される
2-3.アカウントが使用停止になっている場合はApple サポートに問い合わせる
App StoreおよびiTunes Storeでアカウントが使用停止にされた場合、Apple サポートにお問い合わせしましょう。
3.Apple IDのパスワードを忘れた場合にロックを強制解除する方法
Wondershareの【Dr.Fone - iPhone画面ロック解除】を使えば、iPhoneの画面ロック&iCloudロックを簡単に解除できます。
解除する際、Apple IDのロックを解除によりデバイス上の全データが削除されてしまうため、事前に【Dr.Fone - iPhone画面ロック解除】の機能を利用して、データをバックアップしておきます。解除手順は次をご覧ください。
- iPhone/iPadをパソコンに接続する
- 【Dr.Fone - iPhone画面ロック解除】を起動して、メイン画面から「ロック解除」を選択する

- 「iOSロック解除」を選択する

- iPhone/iPadをDFU モードに設定する
ロック画面を解除する前に、DFUモードで起動しなければならない。以下手順を従い、デバイスをDFUモードに設定する。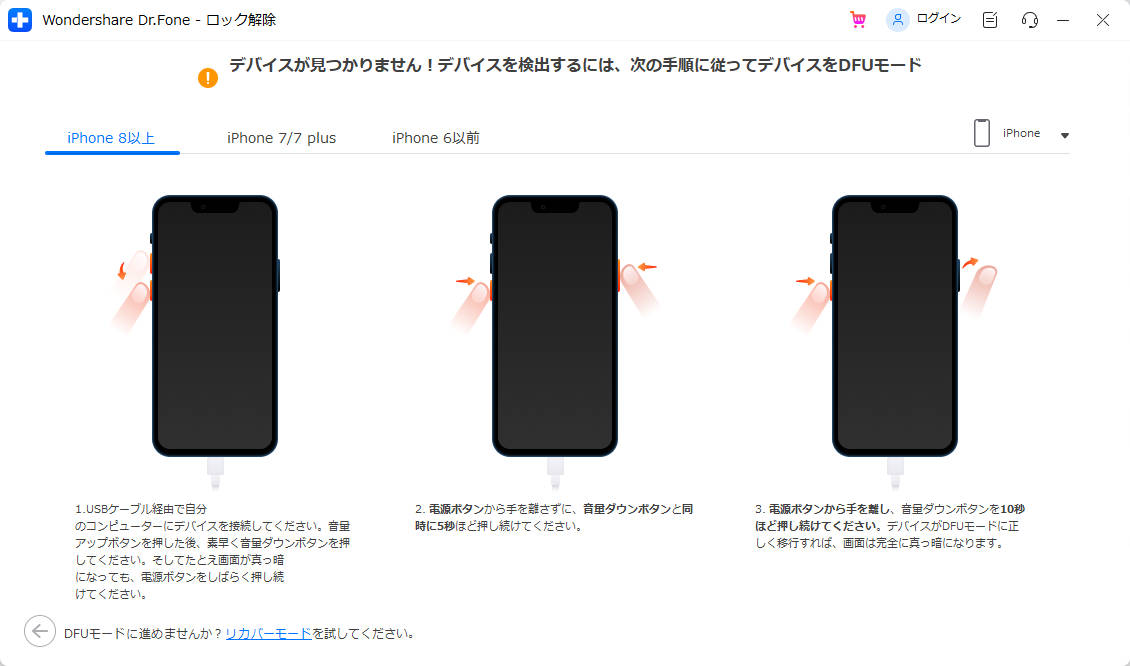
- iPhoneの電源を落とす
- 音量ダウンボタンと電源ボタンを10秒間押し続ける
- 電源ボタンを離してデバイスがDFUモードになるまで音量ダウンボタンを押し続ける
- DFUモードに設定後、【Dr.Fone - iPhone画面ロック解除】に表示される使用デバイスの機種やモデル、OSバージョンをなどの情報を確認する。情報が正しくなければ、ドロップダウンリストから正しい情報を選択し直す。
- 「ダウンロード」ボタンを選択し、iOSデバイスのファームウェアをダウンロードする
- iファームウェアをダウンロードし「ロック解除」をクリックして、iPhone / iPadの画面ロックを解除する
この手順通りに行うことで簡単にiPhoneの画面ロックが解除できます。ただしこの操作をにより、iPhone / iPadのデータは消去されることを覚えておいてください。
まとめ
Apple IDがロックされた場合は「iForgot」からメール認証やセキュリティ質問に答えて解除を試してみましょう。それでも解除できなければ、簡単にApple IDのロックを解除できる専用ソフト【Dr.Fone - iPhone画面ロック解除】を活用します。
Apple IDの解除だけではなく、画面ロックの解除や紛失したデータの復元などあらゆる不具合の修正に役立ちます。実際にスマホ修理業者に導入された実績もあり、幅広いOSに対応しています。iPhoneのトラブル時はぜひご活用ください。