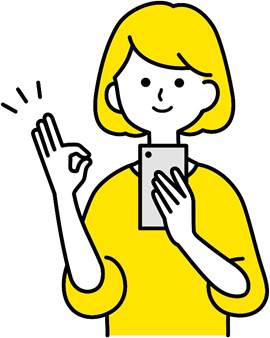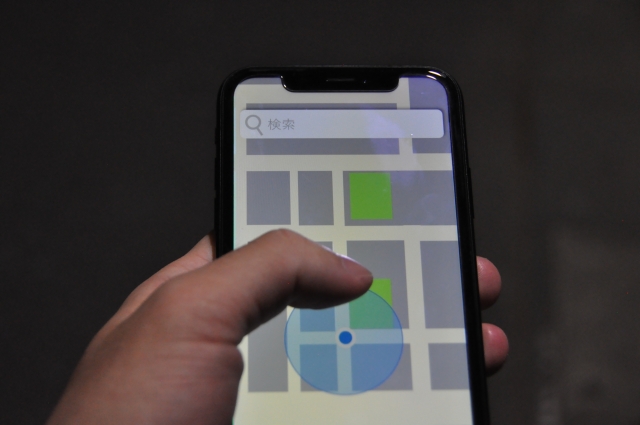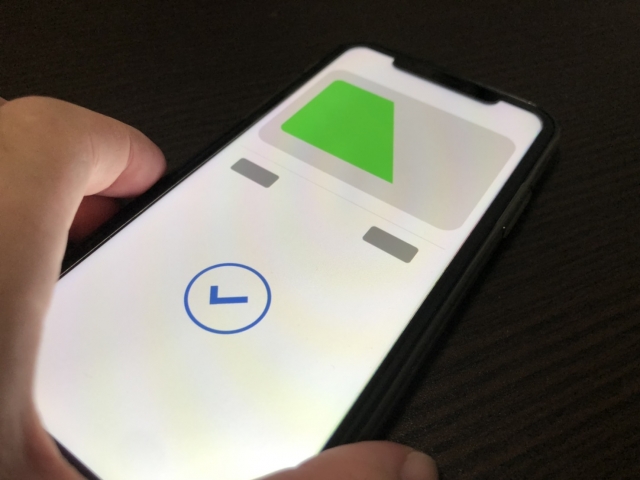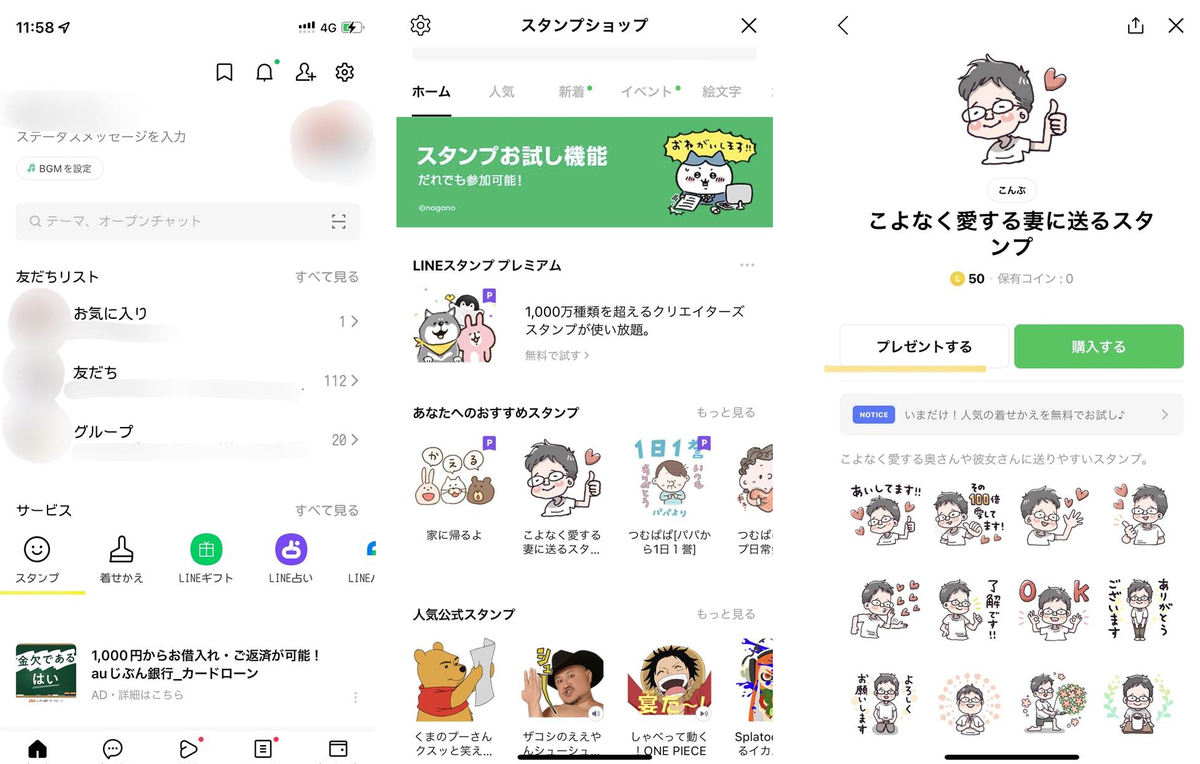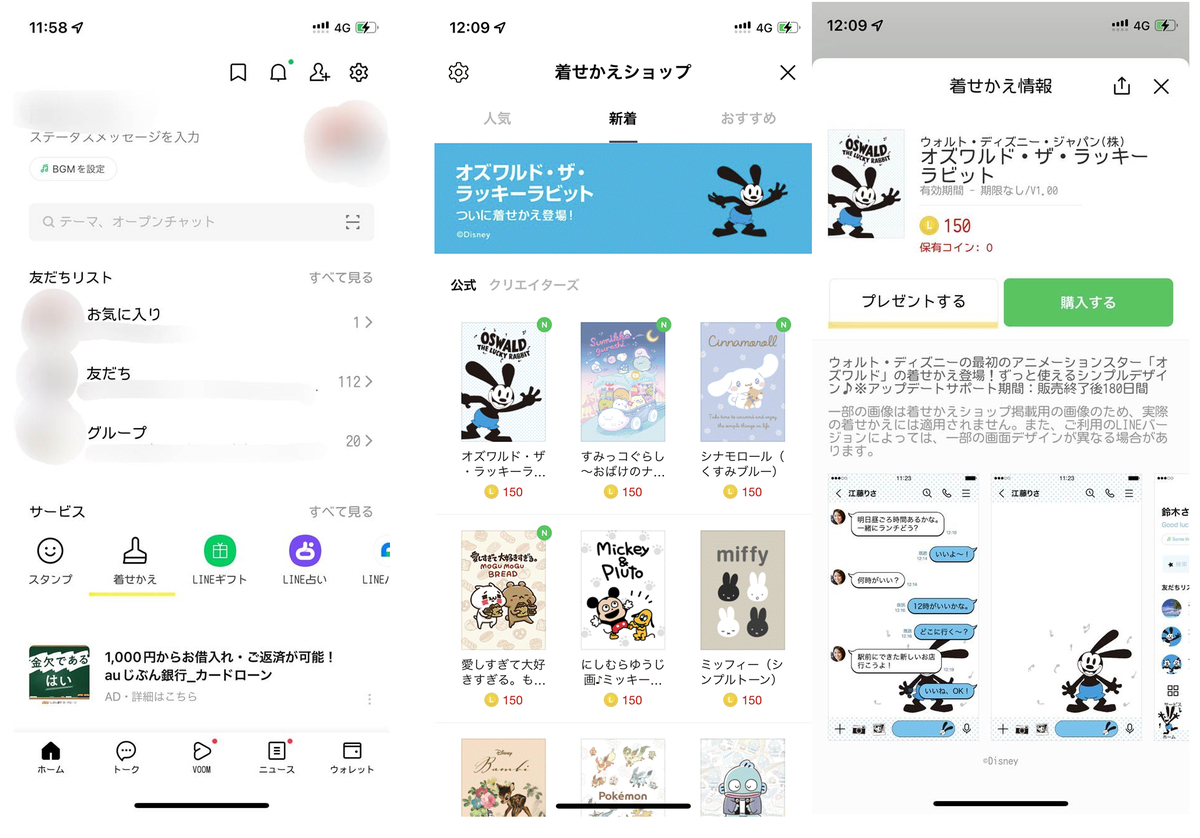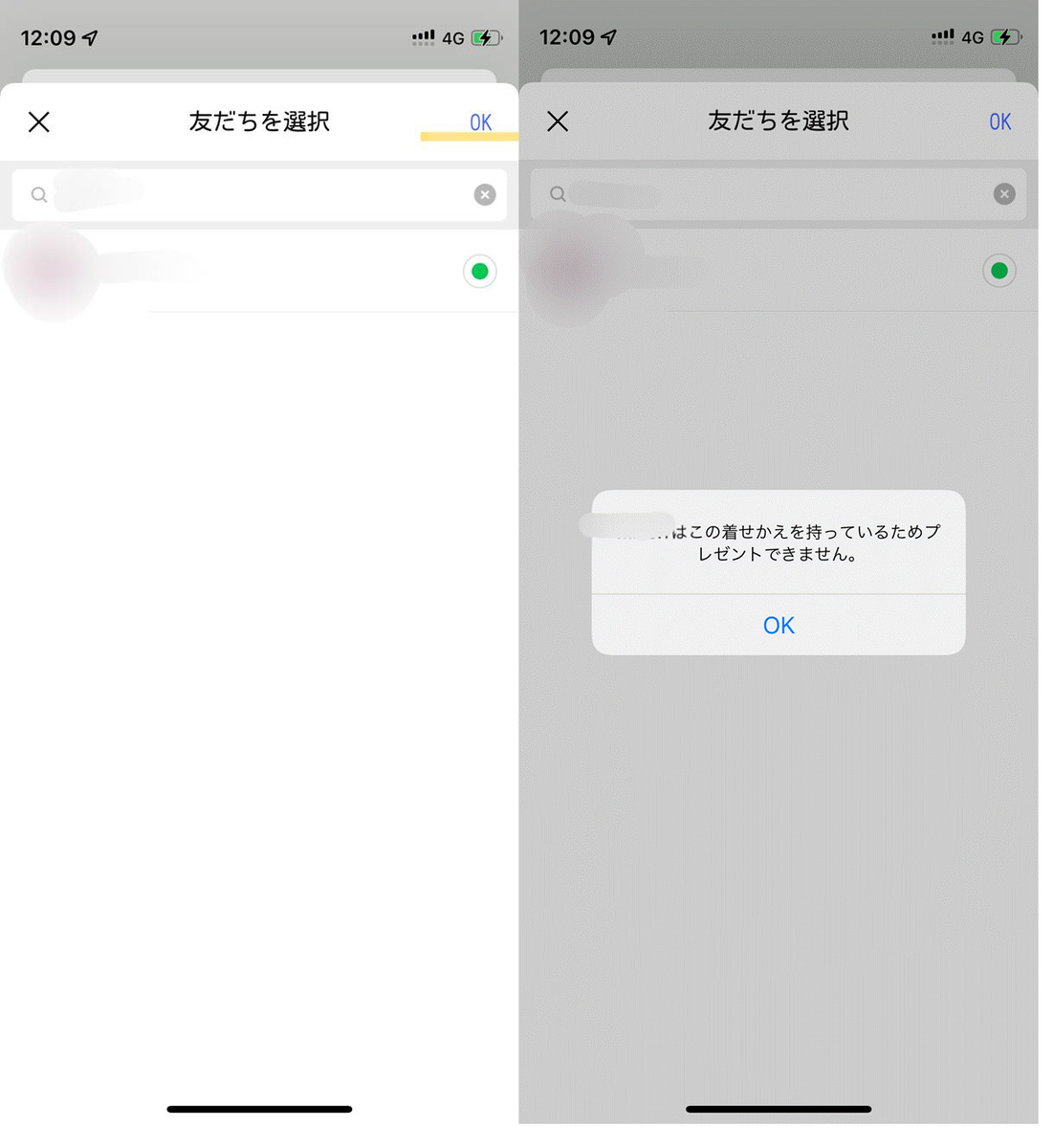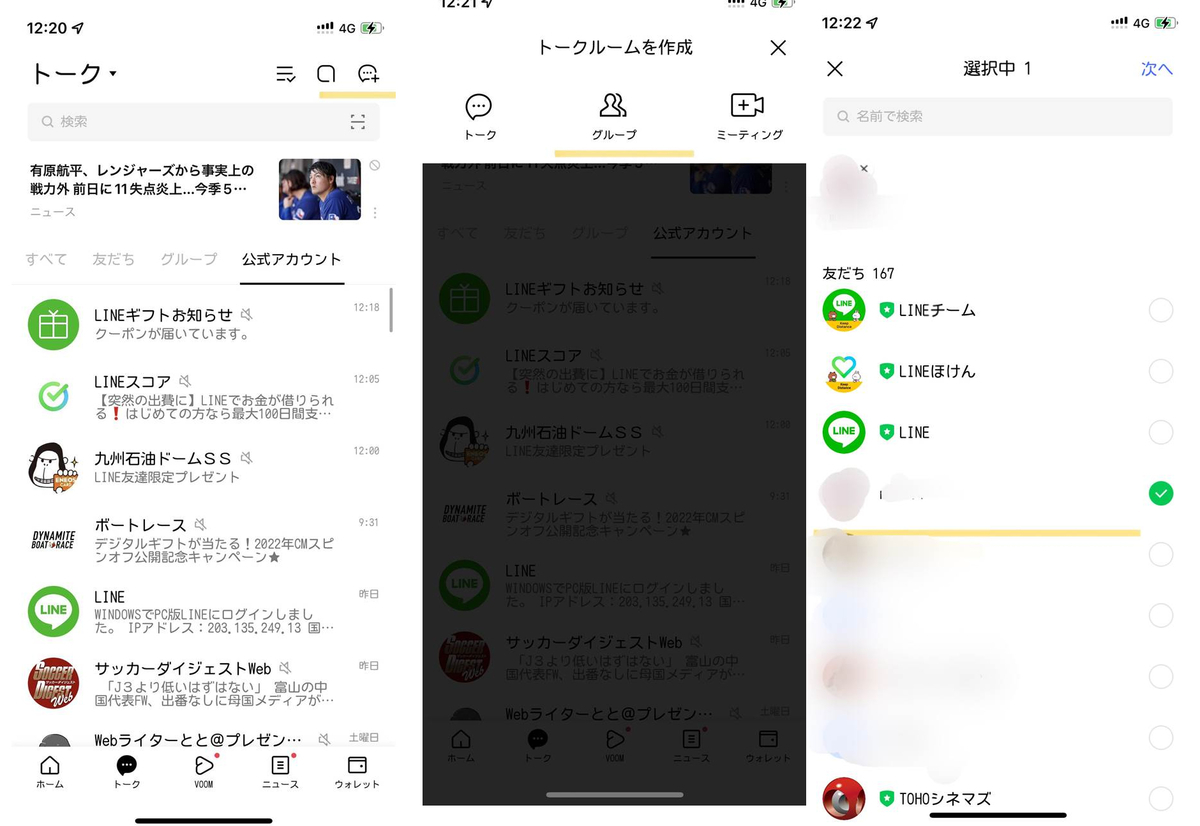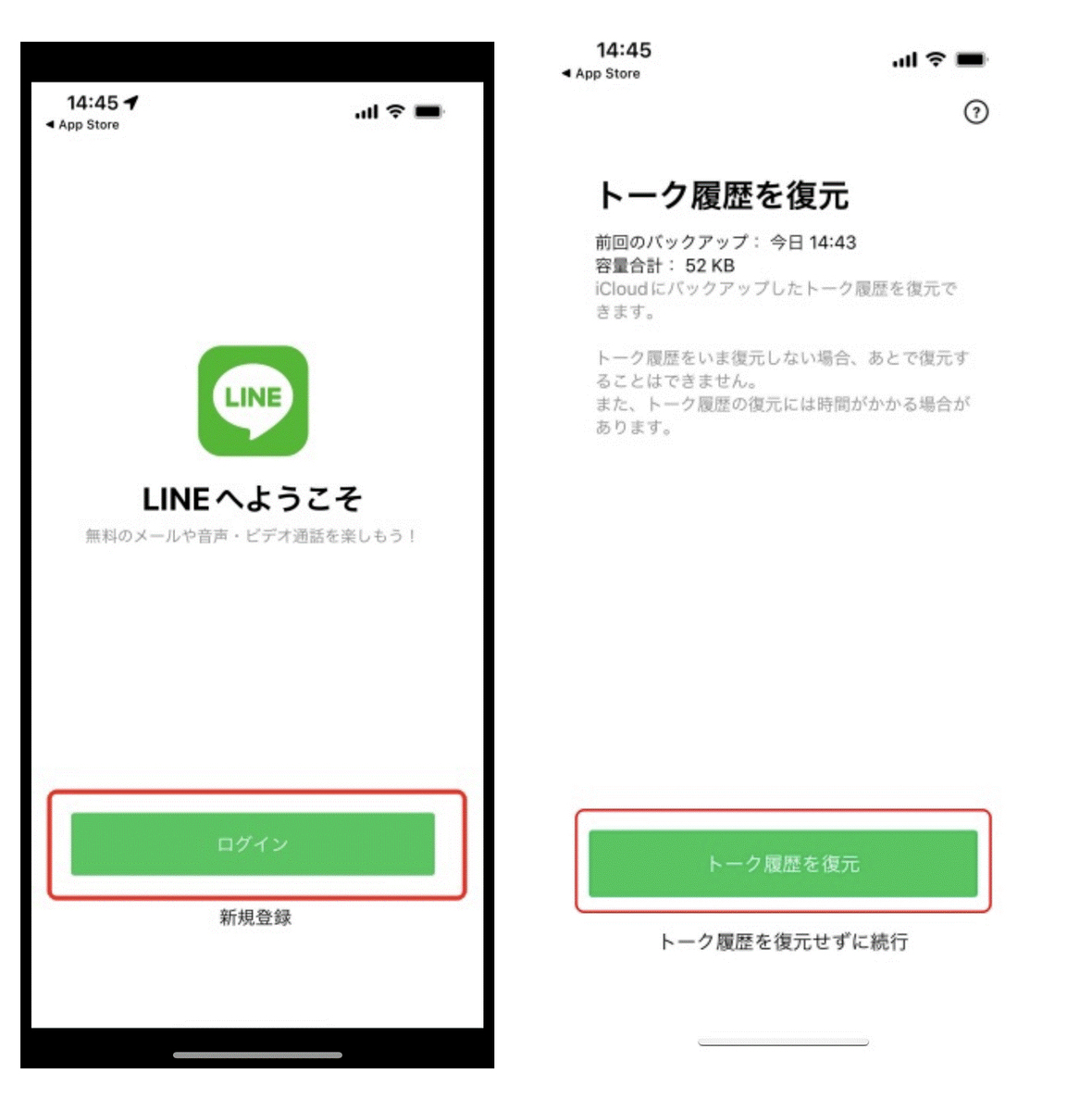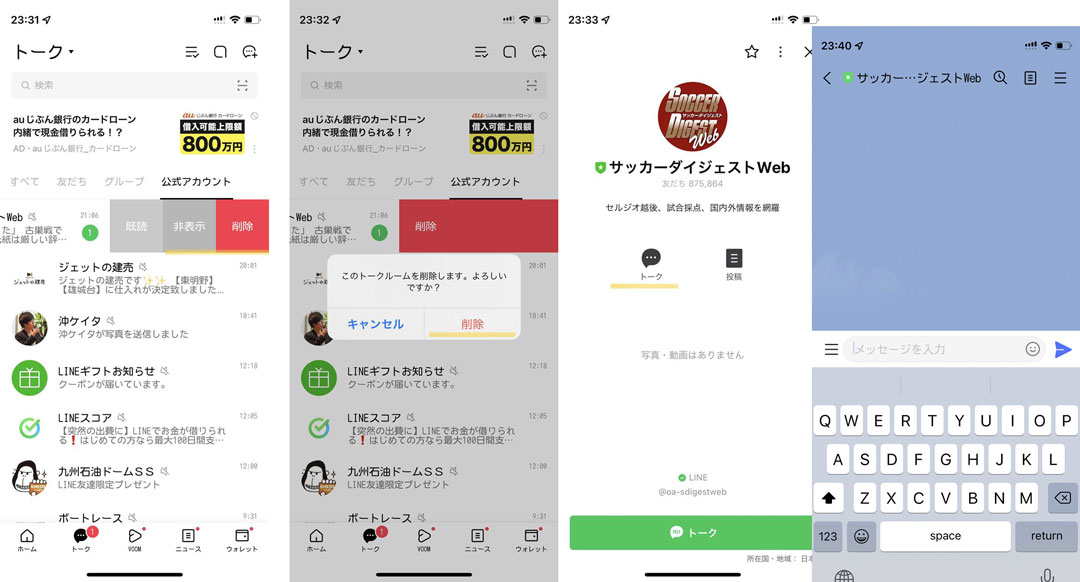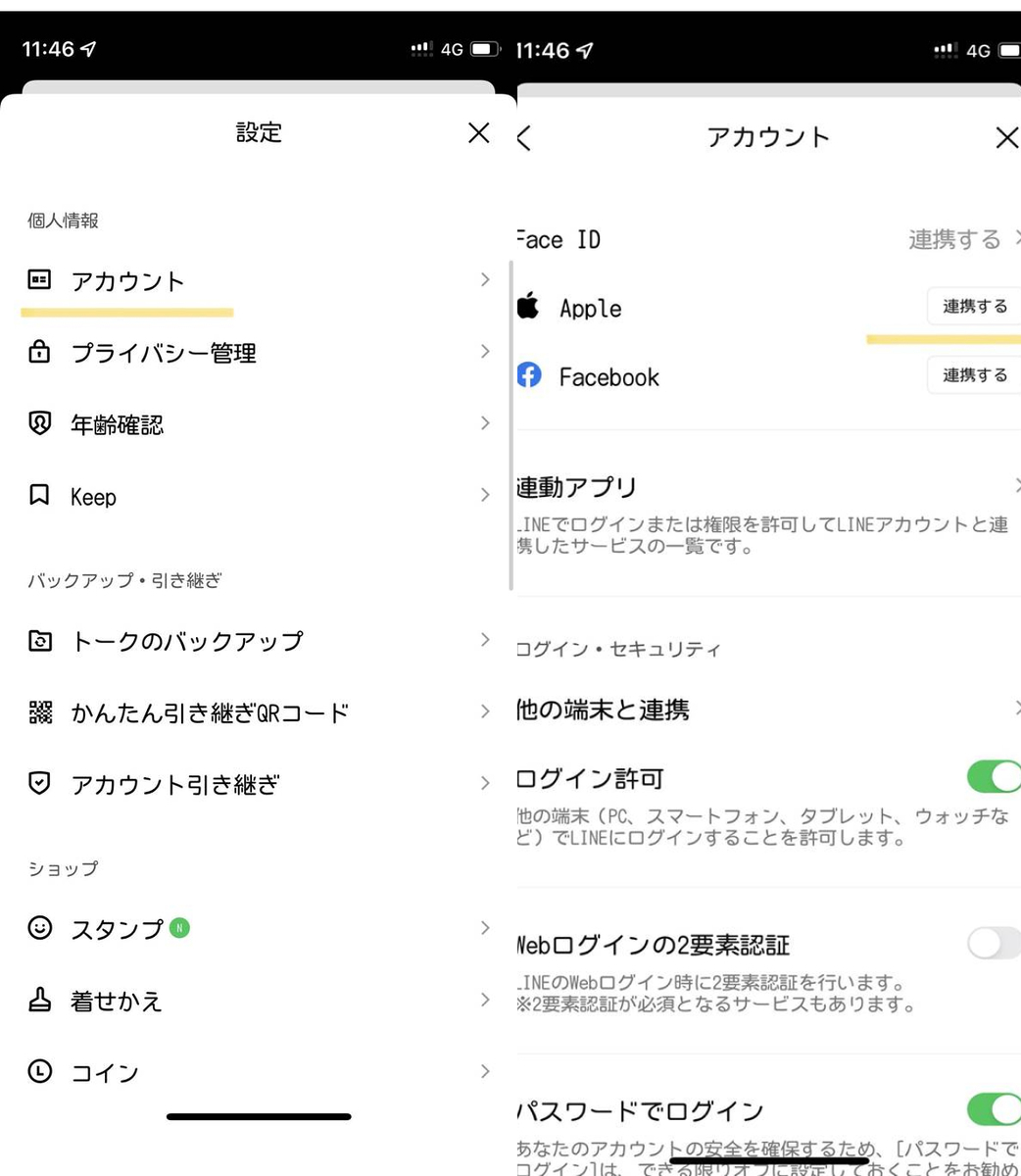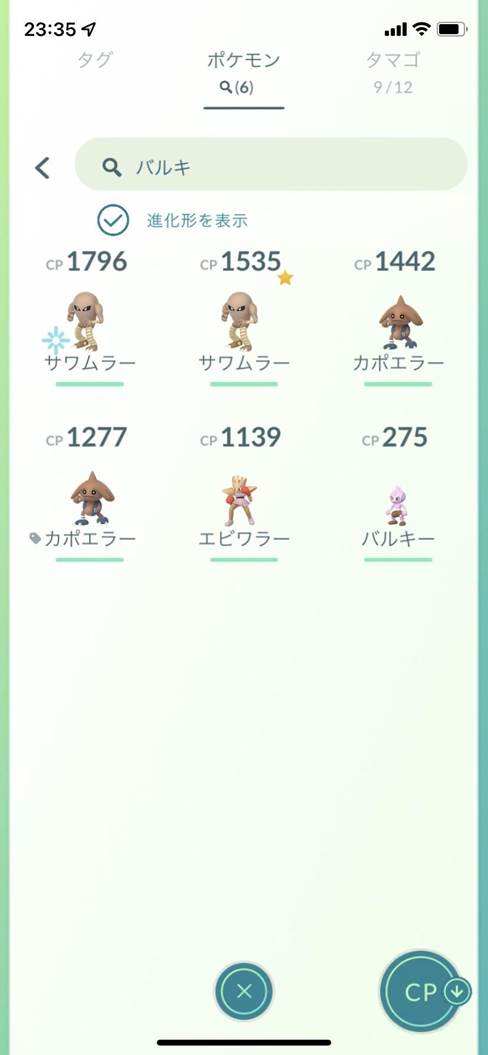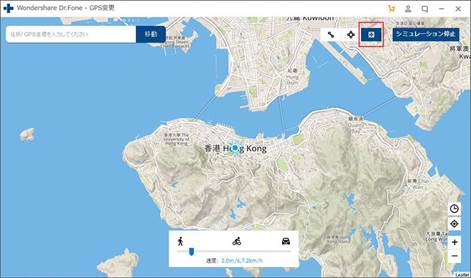「観光名所でインスタ映えする写真が撮れたのに、現在地の位置情報を付け忘れてしまった……!」
「たくさんの人に投稿を見てもらいたいので、位置情報をつけたいが操作の仕方が分からない……」
そうお悩みの方は必見、この記事ではインスタグラムの位置情報を変更する方法を徹底解説します。
位置情報の変更・設定のほかにも、削除・非公開などのコマンドも併せて紹介します。
インスタグラムの位置情報に関する設定を変えたい方はぜひご覧いただきたい内容です。
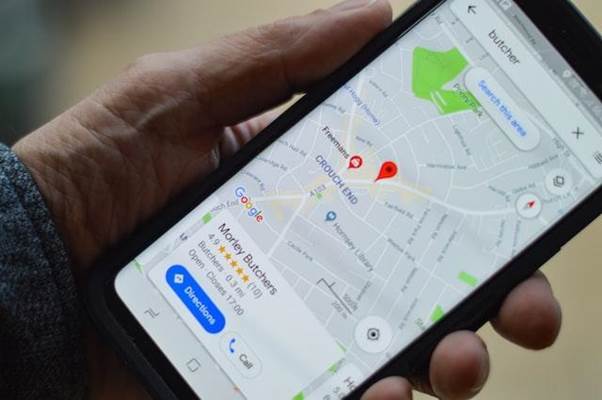
【目次】
1インスタグラムの位置情報を変える方法
2インスタ位置情報を追加する3つの方法
3撮った写真の位置情報を変更!Wondershare Dr.Fone - GPS変更 はおすすめ!
4投稿にGPSをつけるメリット・デメリット
5インスタグラム投稿にGPSがつかない!5つの原因を解説
6インスタ投稿なら架空の場所も位置情報にできる!
まとめ
1インスタグラムの位置情報を変える方法
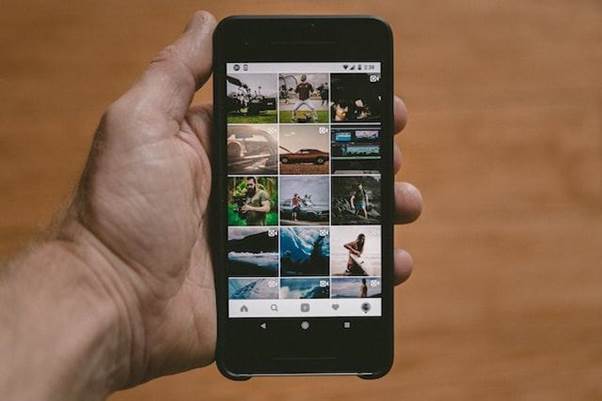
インスタグラムの投稿情報を簡単に変える方法を、シチュエーション別に3つ紹介します。
- GPS情報変更
- 非公開化
- 削除
どの方法もスムーズに位置情報を変更できるので、ぜひお試しください。
①GPS情報変更
投稿後のGPS情報のみを変更し、そのまま再掲する手順は以下の通りです。
- 編集したい情報の右上にある3点リード(・・・)をクリック
- 表示メニューより「編集」を選択
- 左上部のアカウント名の下部に表示される「位置情報を追加」をタップ
- 設定を変更し「完了」を押せば編集完了
メニューから簡単に内容の変更を行えるので、位置情報を変えたい時はぜひ試しましょう。
②非公開化
「GPS情報から現在地がバレたくない・位置情報を公開したくない……」そう思う方は、以下の手順でGPSの非公開化を行ってください。
- スマホのアプリから「設定」を開く
- 設定内からインスタグラムのアプリを探してタップ
- 位置情報設定をタップ
- 設定を「許可しない」に変更する
インスタグラムアプリ内の設定でGPS情報をオフにし、GPS情報が追加される投稿を防ぎましょう。
③削除
投稿内容にあるGPS情報を削除する時には、こちらの方法で編集します。
- 投稿をした過去写真の右上にある3点リード(・・・)をクリック
- 表示したメニュー画面から「編集」を選択
- 左上部のアカウント名の下にある「設定した地名」をタップ
- 「位置情報を削除」をタップ
- 「完了」を押して編集完了
投稿内に記載した情報は、編集メニューやアプリの設定より変更が可能です。
2インスタ位置情報を追加する3つの方法

過去の投稿や今後投稿する内容にGPS情報の追加を考えている場合は、3つの方法があります。
- 通常投稿に情報追加する
- ストーリーズに情報を追加する
- GPSサービスを利用する
どれも簡単な手法でGPS情報の追加が可能なため、ぜひお試しください。
①通常投稿に情報追加する
通常投稿内でGPS情報を追加する方法は、以下の3ステップです。
上記の方法なら、GPS情報の追加を忘れても位置情報を簡単に投稿できます。
②ストーリーズに情報を追加する
ストーリーズにも通常投稿と同様、GPS情報を追加で投稿できます。
- ストーリーズの写真・動画を撮影し、画面上部・右から3番目のアイコンを押す
- 「場所」を選択し、現在地や好きな場所を登録する
- 画面左下にある「ストーリーズ」をタップすれば投稿が完了する
なお、ストーリーズは一度投稿するとGPS情報以外の情報も含め、再編集はできないので注意が必要です。
③GPSサービスを利用する
インスタグラムの初期設定では、位置情報サービスはオフです。正確なGPS情報を利用したい場合は、スマホから設定変更をしましょう。
- スマホの「設定」アプリを開く
- 設定内からインスタグラムアプリを探し、タップ
- 位置情報設定をタップし、設定を「許可」に変更
- インスタグラムの「位置情報を追加」を押し、近くのスポットを検索
GPSサービスを使えば、投稿写真やストーリーに手軽にGPS情報を追加でき便利です。
3撮った写真の位置情報を変更!Wondershare Dr.Fone - GPS変更 はおすすめ!
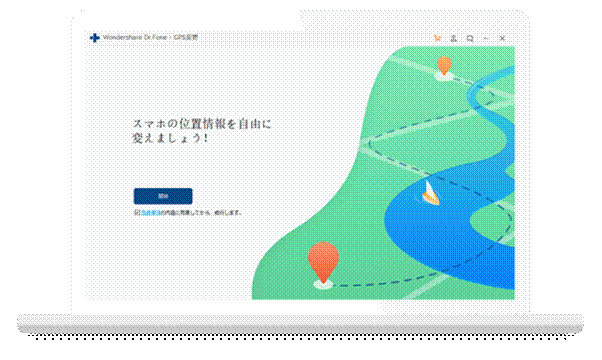
「Wondershare Dr.Fone - GPS変更」は、PC専用のアプリケーションです。
PC1台につきスマホ5台分の登録ができます。
|
対応OS |
・iOS |
|
|
インスタグラムの 位置情報変更 |
・フィード投稿 ・ストーリー |
|
|
|
・テレポートモード ・ウォーキングモード ・フリールートモード |
|
|
ダウンロード版価格 ( | ) |
月額プラン:1,499円(税込) 3か月プラン:2,999円(税込) 1年間プラン:5,999円(税込) |
|
おすすめポイントは、以下の3つです。
2時間のお試しが可能なので、この機会に「Wondershare Dr.Fone - GPS変更」を使ってみましょう。
Wondershare Dr.Fone - GPS変更を今すぐダウンロードする
4投稿にGPSをつけるメリット・デメリット
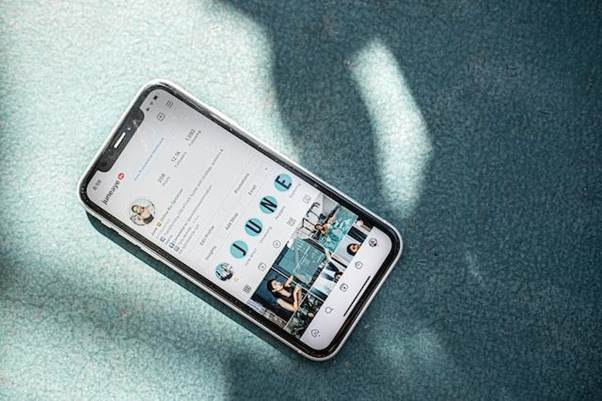
ここでは、GPS情報を投稿に追加すると得られるメリットとデメリットを説明します。
|
メリット |
・いいね集めや集客ができる ・近くにいるユーザーが投稿をみつけやすくなる ・法人アカウントは企業キャンペーンと併用がしやすくなる |
|
デメリット |
・位置情報投稿で自宅や住んでいる地域が特定されやすくなる |
販促などビジネス運用を考えているなら、GPS情報を登録した内容の投稿が必要です。
エンゲージメントを伸ばすには欠かせない要素のため、インスタグラムのGPS情報追加をぜひ行いましょう。
5 ンスタグラム投稿にGPSがつかない!5つの原因を解説
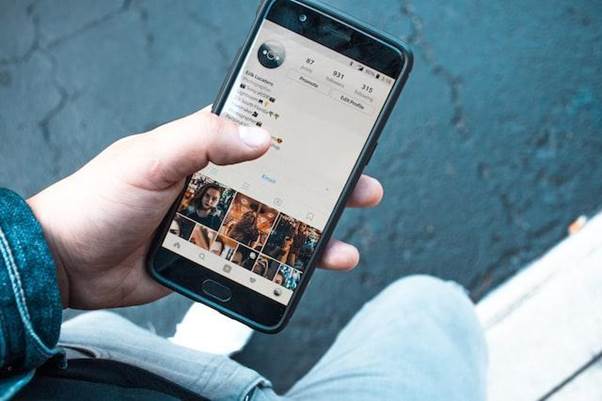
投稿内容にGPS情報が出てこない時には、以下のような状態に陥っている可能性があります。慌てずトラブルシューティングをしましょう。
- 誤字や脱字がある
- 端末が機内モードになっている
- 端末やアプリの更新ができていない
- インスタグラムに位置情報が登録されていない場所を指定している
- 端末にアプリの位置情報使用が許可されていない
GPS情報が反映されない時は、初歩的なミスが原因である場合が多いです。投稿内容や設定を、まずは確認してください。
6インスタ投稿なら架空の場所も位置情報にできる!

インスタグラムのGPS情報には、実在の場所以外にも架空の場所を指定する投稿も楽しめます。かわいい系やおもしろ系、恋愛系やおしゃれ系などたくさんの架空の場所が存在するのです。
利用されている架空の場所の一部はこちらです。
·どこでもドア
·おっさんの秘密農園
·ただいま変身中
紹介した場所以外にも多くの面白い場所が存在します。架空の場所で投稿した写真や動画を見るのもインスタグラムの楽しみ方の1つです。
まとめ|インスタグラムの位置情報を変えて映える投稿を!
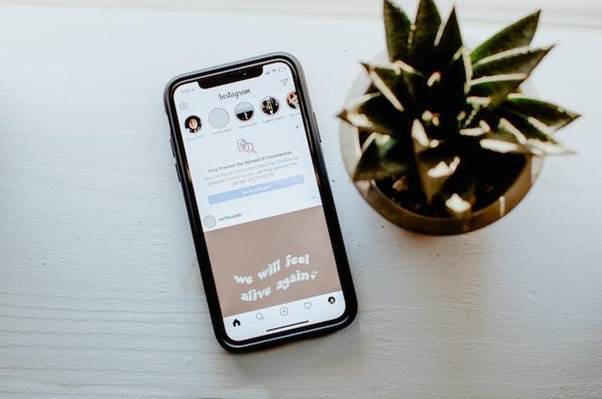
インスタグラムのGPS情報設定は、投稿の「いいね」や「保存」の数を増やすのに重要な役割があります。アカウントの注目度を上げたいなら、GPS情報機能を利用しましょう。
自由自在に位置情報を操り、インスタグラムを楽しみたい方には、位置情報を簡単に変更できる便利なアプリがおすすめです。
中でもおすすめのアプリ「Wondershare Dr.Fone - GPS」をぜひ使ってみませんか。
Wondershare Dr.Fone - GPS変更を今すぐダウンロードする
「インスタグラムの位置情報を設定し忘れた」とお悩みの方はいませんか。また位置情報をあとから変更したい方もいるのではないでしょうか。この記事では、インスタグラムの位置情報を自在に変更する方法を紹介するので、ぜひご覧ください。